Zwift Companion (formerly Zwift Mobile Link or ZML)
Zwift Companion (formerly Zwift Mobile Link or ZML) setuid Sat, 11/21/2015 - 17:01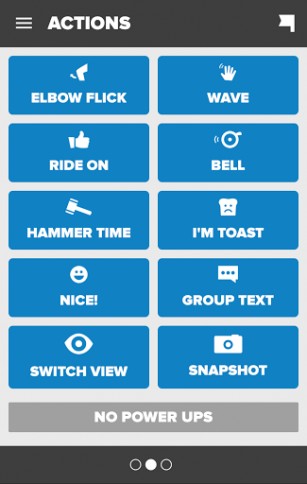 Zwift Mobile Link is an app that runs on your mobile device or tablet. It allows you to enhance your Zwift experience while riding or while simply watching other Zwift friends riding on the course.
Zwift Mobile Link is an app that runs on your mobile device or tablet. It allows you to enhance your Zwift experience while riding or while simply watching other Zwift friends riding on the course.
You can use Zwift ML to chat, control your avatar, hadn out RideOns, Fan View and follow others. It usually works seamlessly, but some users have reported issues with it.
If you're having issues with Zwift MAL, the answers below should be able to help you resolve them.
- 1539 views
Apple iOS
Apple iOS setuid Sat, 11/25/2017 - 22:30 Zwift's mobile application called "Zwift Mobile Link", is available in the iTunes App Store, runs perfectly on your current Apple iPhone and iPad devices running a current version of Apple iOS.
Zwift's mobile application called "Zwift Mobile Link", is available in the iTunes App Store, runs perfectly on your current Apple iPhone and iPad devices running a current version of Apple iOS.
Zwift Mobile Link allows you to control your Zwift experience from your mobile device as well as chat, pass out "Ride Ons" to other riders, follow other riders and much more.
- 183 views
Google Android
Google Android setuid Sun, 11/22/2015 - 10:52 Zwift's mobile application, "Zwift Mobile Link", is available in the Google App Store, runs perfectly on your current Apple iPhone and iPad devices running a current version of Apple iOS.
Zwift's mobile application, "Zwift Mobile Link", is available in the Google App Store, runs perfectly on your current Apple iPhone and iPad devices running a current version of Apple iOS.
Zwift Mobile Link allows you to control your Zwift experience from your Android tablet or handheld device as well as Group Chat, pass out "Ride Ons" to other riders, follow other riders and much more.
- 964 views
How do I check which version of Zwift Mobile Application Link I'm running?
How do I check which version of Zwift Mobile Application Link I'm running? setuid Wed, 11/22/2017 - 11:24This question comes up a few times a month in Zwift Riders on Facebook, so let's knock it out.
To check which version of Zwift Mobile Application Link you're using, follow the steps below. They're identical for both Android and Apple devices.
Load up the Zwift Mobile Link Application. You'll see a screen that looks like the one below. If you're actively riding, you'll see a series of control buttons. In either case, tap the little set of 4 square boxes at the upper-left of the screen.
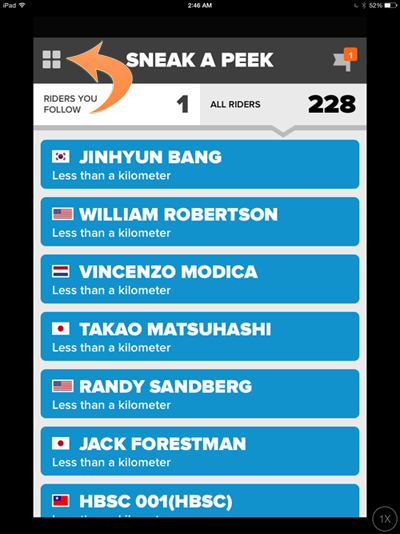
Now tap on the "Settings" icon on the lower-right.
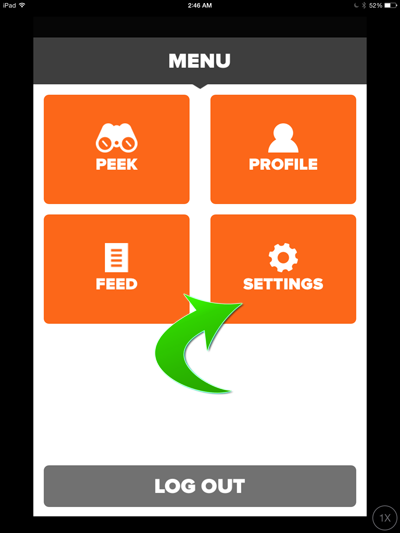
Tap on "About" on the bottom, and you'll see the version of the application.
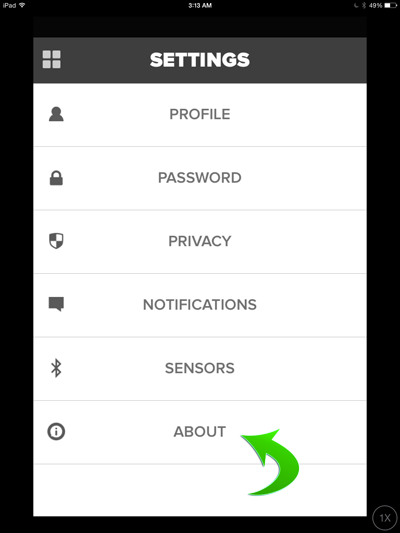
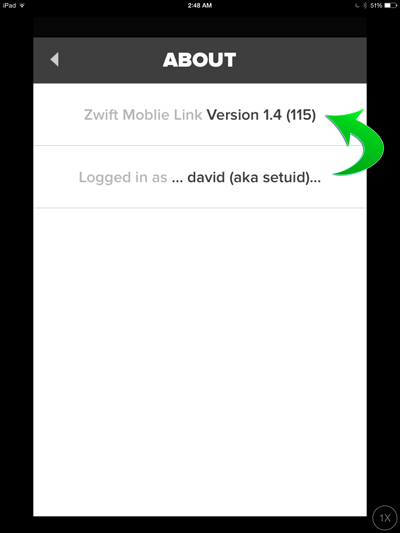
Voila! That's it!
- 901 views
How do I disable mobile chat, but leave desktop Zwift chat on?
How do I disable mobile chat, but leave desktop Zwift chat on? setuid Wed, 11/22/2017 - 12:01When using the Zwift Mobile Link application during a busy course or race event, it becomes very difficult to use the buttons for turning or for other navigation when the chat messages are flowing in over the top of the Zwift Mobile Link buttons on the screen. Here's how to disable the mobile chat, leaving the desktop application chat enabled:
Launch ZML on your mobile device and tap on the boxes in the upper-left corner of the application screen to open the "Settings" options:
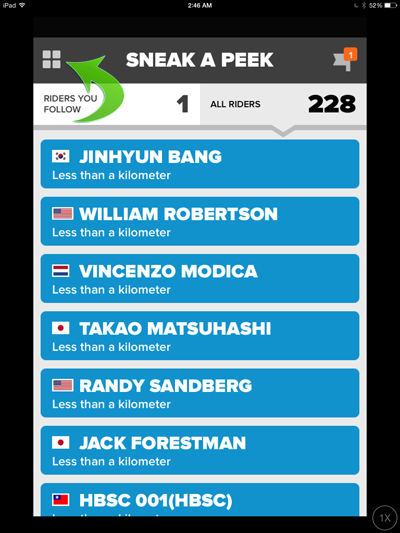
Once open, you want to tap on "Notifications":
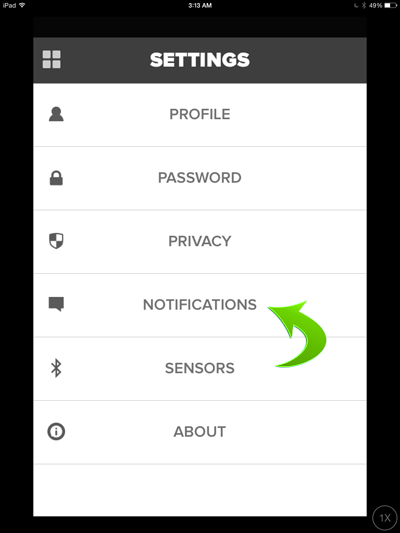
Now you can access the various Zwift MAL notifications. Simply disable the "Group Chat" option by tapping on the slider to disable the mobile chat option.
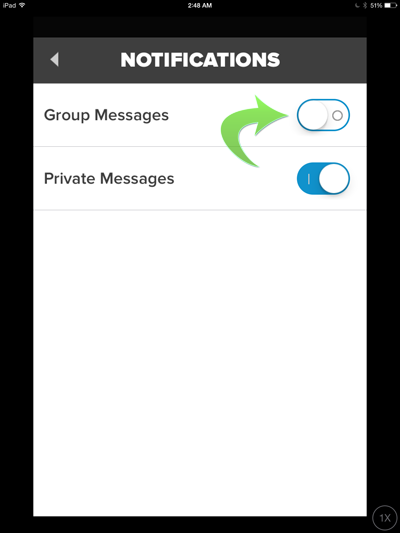
This disables the chat in Zwift MAL, but will allow the chat to continue on the Zwift desktop application to continue.
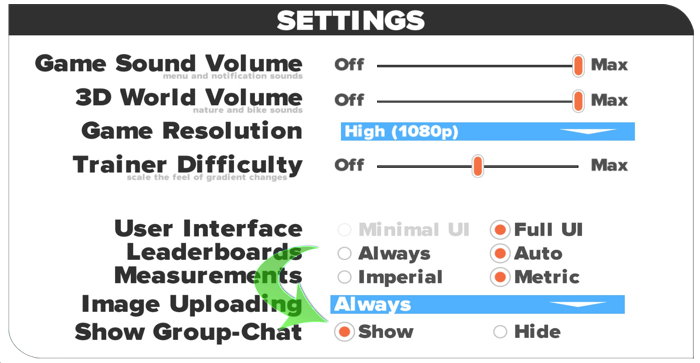
- 2808 views
How do I enable Bluetooth support in Zwift?
How do I enable Bluetooth support in Zwift? setuid Wed, 11/22/2017 - 12:03On the latest version of the Zwift Mobile Link application, you now have support for BTLE to talk to your Bluetooth-enabled HRM, cadence and other bike sensors. To enable BTLE support for Zwift, follow the following steps:
Load up Zwift MAL, and tap on the 4 boxes in the upper-left corner:
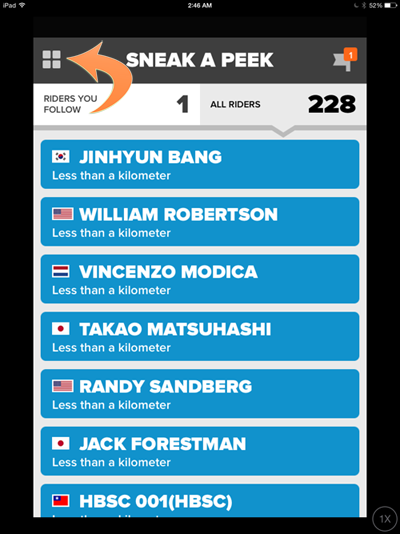
Tap on the Settings icon in the lower-right corner to access Zwift MAL settings:
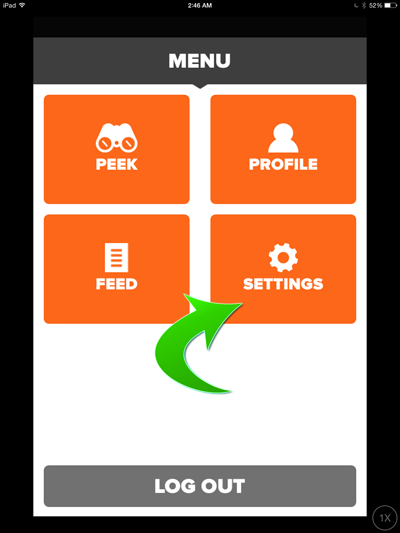
Now on the Settings screen, you want to tap on the "Sensors" option in the menu:
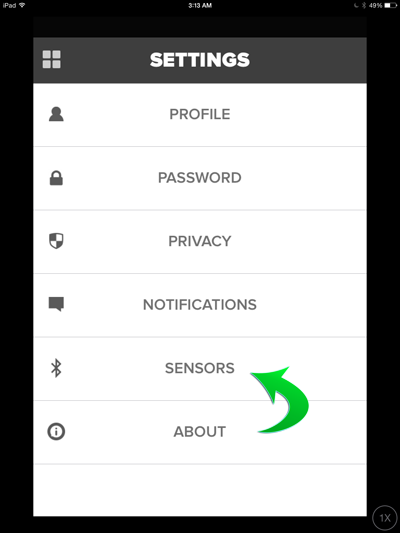
Now you'll be able to Enable/Disable Bluetooth/BTLE support for your sensors within the Zwift MAL application:
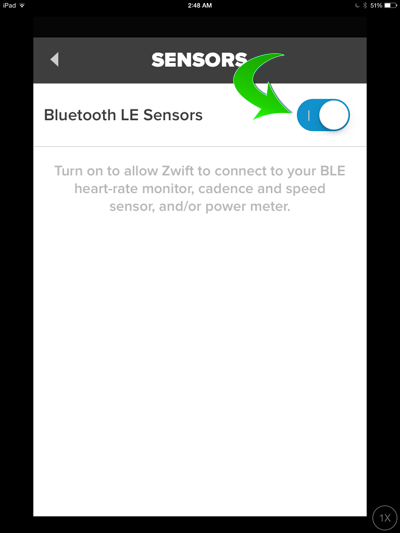
All done!
- 19787 views
How do I execute a u-turn using ZML on Android/iOS?
How do I execute a u-turn using ZML on Android/iOS? setuid Wed, 11/22/2017 - 12:04How do I search for Zwift riders and follow/unfollow them using the Zwift Mobile Link app?
How do I search for Zwift riders and follow/unfollow them using the Zwift Mobile Link app? setuid Sat, 11/25/2017 - 23:23Finding and following others on the Zwift Mobile Link app is very straightforward. Here's how!
When you load up Zwift Mobile Link on your device, you'll be presented with the main rider screen that looks like this:
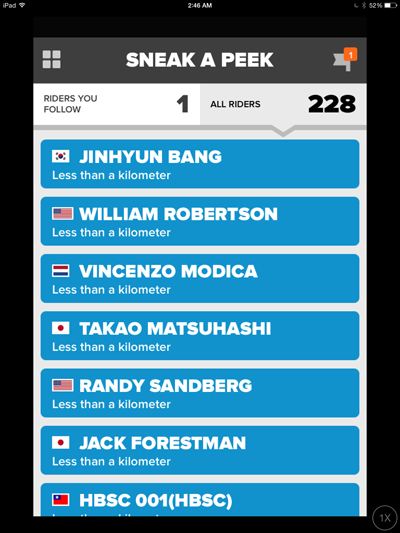
Scroll down the list of riders to find the one you want to follow and tap on their name in the list. You'll be presented with that rider's active details while they're on the course.
Note: The rider has to actively be riding on the course for you to follow them. You will not be able to find them in the rider list or to follow them unless they're logged into Zwift on their end.
Following a rider while you're in "Fan Mode"
With the new version of Zwift Mobile Link, the ability to "Follow" and "Unfollow" a rider has changed. In the upper-right corner of the rider's details screen, is a little icon that you can tap on to follow that rider, as shown here:
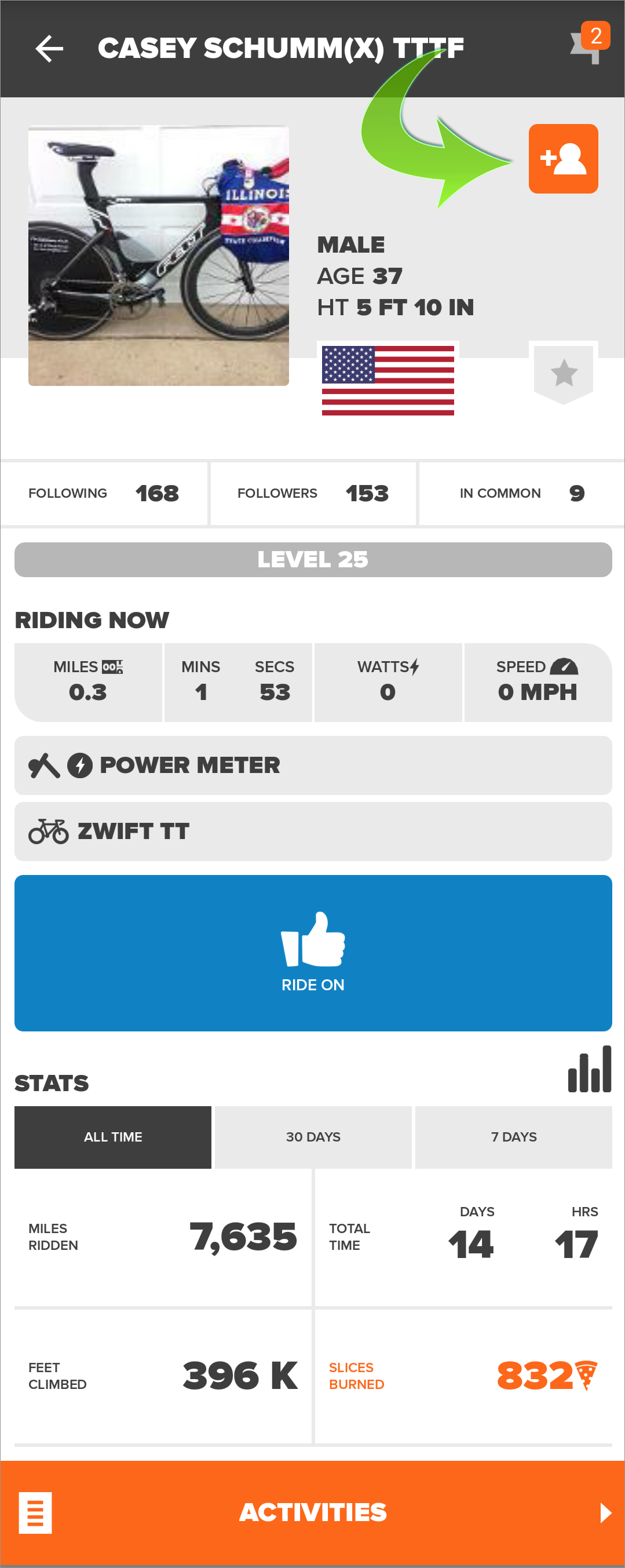
Likewise, if you're already following that rider, you can unfollow them by tapping the same location, but the icon will look slightly different, like this:
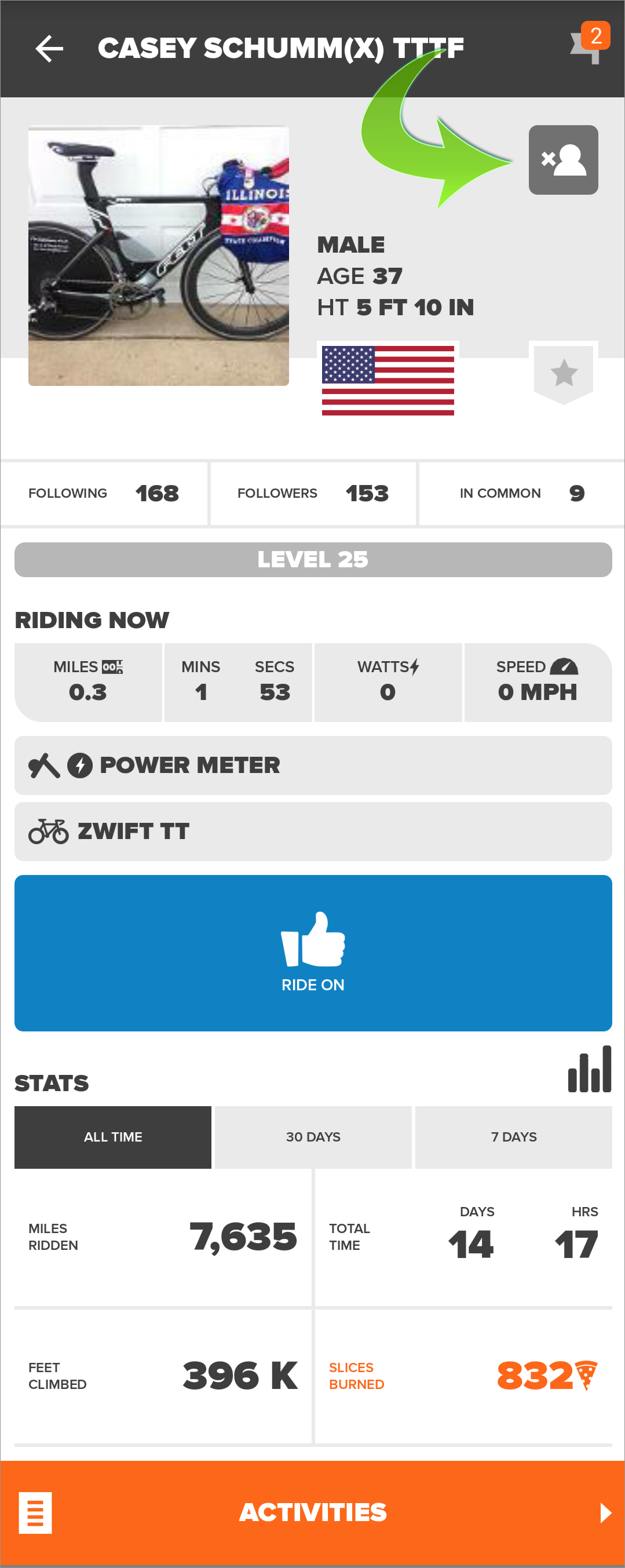
While you're in there, give them a complimentary RideOn (BIG blue button near the bottom) as well, we all love those!
Following a rider while you're paired and riding
The buttons are slightly different if you're actively riding, with sensors paired up, but Follow/Unfollow are in the same location. Here's what those look like, in case you want to issue them a RideOn as well! (or flag them, if they're misbehaving). See the following KB article on flagging if you're interested in that.
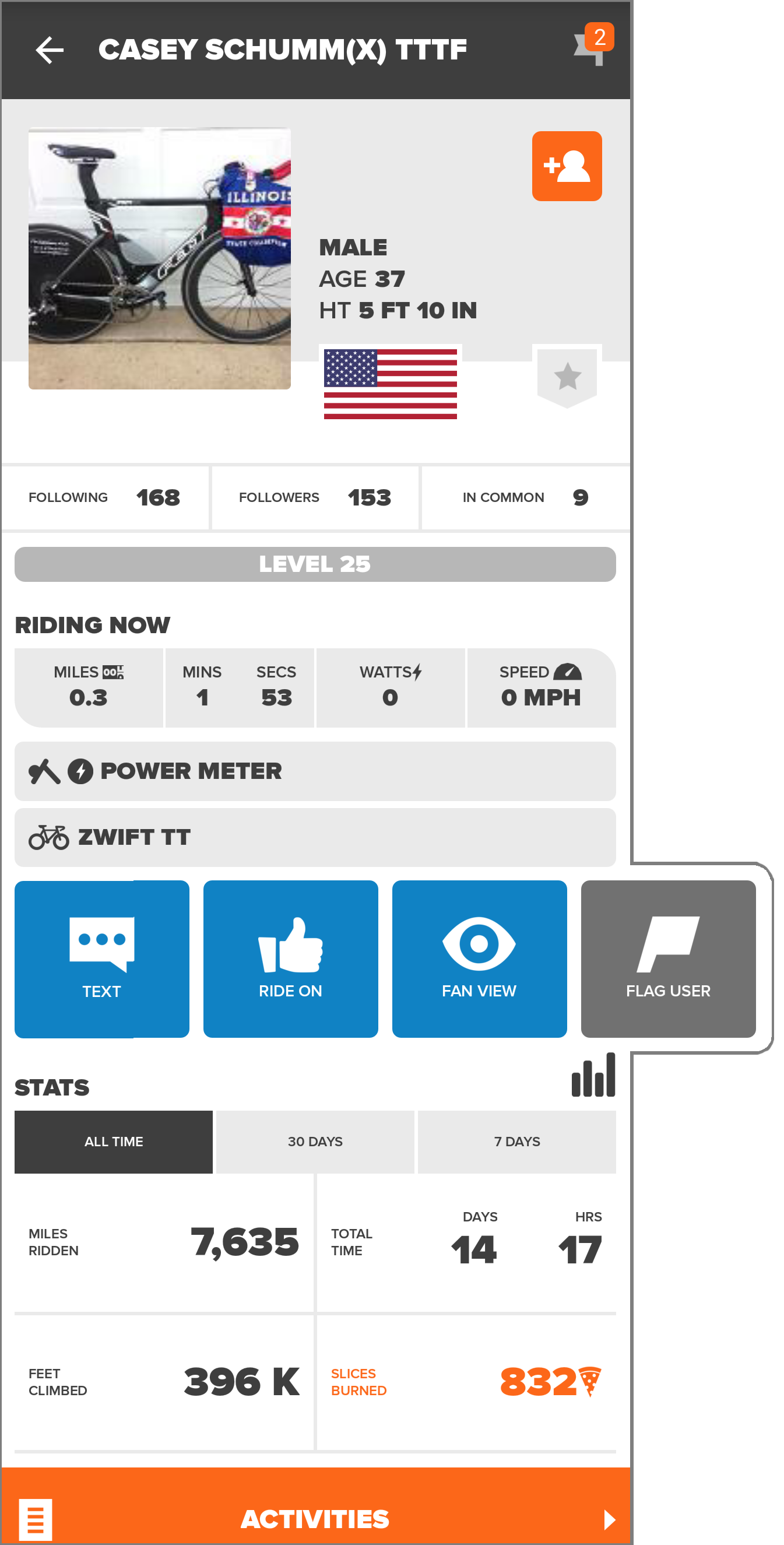
Happy riding!
- 67525 views
My mobile device can't connect to Zwift. How do I fix it?
My mobile device can't connect to Zwift. How do I fix it? setuid Wed, 11/25/2015 - 23:52
This comes up from time to time and there many be a number of reasons for it.
Remember that in order to see your "Rider" options, you must be logged into the Zwift desktop application and have your bike + sensors paired up. Simply logging into Zwift on the desktop in "Fan View" mode is not enough; you must be riding (or paired to ride).
The Zwift Mobile Link (ZML) application talks over your local LAN to the Zwift desktop application. If it doesn't see you riding, it won't give you the rider options.
The most common solutions to a lack of connectivity are:
- Your mobile device is not on the same network as your Zwift PC machine. Make sure your mobile device's wireless LAN support is enabled and that you're on the same side of the LAN as your PC. If your mobile device connects through a router that hands out 192.168.1.x IPs and your Zwfit PC is being given 10.0.1.x, you may see issues if the two subnets aren't routing to each other.
- The account you logged into the Zwift Mobile Link application and the one you used to log into Zwift on your desktop machine are different. Make sure you're using the same account on both machines, and that you haven't changed your Zwift password after logging into one device before the other.
- Check your network firewall for any rules which may filter or block the two devices from talking to each other. Zwift Mobile Link makes a peer-to-peer connection over your network. If the two devices can't talk to each other, you will get a failure to sync up and use ZML to manage your ride.
- ZML can only connect to the desktop if it is the only mobile device connected to that account at the same time. If you have more than one mobile device logged in at the same time (such as your tablet + your phone), choose one, and log out of ZML from the other. It's a 1-to-1 relationship between ZML and your Zwift desktop application.
Hopefully this fixes any issues you might have connecting your mobile device with Zwift. Have fun out there!
- 49824 views