TL;DR: It's your network, not Zwift. Always. Read on for how to fix it...
If you're happily riding along and notice that the rider list on the right side of your screen empties out, showing no riders and everyone you see on the screen besides yourself disappears, don't fret! It's not Zwift that's broken... There are a few reasons this happens, and it's 100% on your end. No, really! But easily fixed:
- Your WiFi is set to "Auto" and is hunting for a clear channel
- Your PC's time is out of sync, and needs auto-correction
- Your PC's wired connection is through a flaky router
Statistically, most of the people who use Zwift are using it from wireless connections to their desktop PC or laptop machines. This means you are subject to the typical wireless interference not from microwaves or baby monitors or cordless phones, but from other local wireless network equipment in your area trying to establish a solid, reliable connection.
By default, most wireless routers, DSL modems with WiFI capability, cable modems with wireless networking using the 2.4Ghz spectrum choose the channel of "Automatic" instead of selecting a specific channel to broadcast and listen on for authenticated traffic.
This is bad, and is directly the cause of your Zwift dropouts.
The backstory: When a wireless device is broadcasting or receiving data, it assumes it has a 100% clear, downhill speed connection with no interference. Rarely is that the case in modern times, since everything is wireless these days. Your neighbor's television, the store security cameras, your spouse's tablet, everything.
When those devices are unable to communicate, they can be configured to hunt for a new, clearer wireless channel to speak on. Remember the old days of CB radio, when you wanted to have a conversation, but 5 other people were talking on the same channel? You asked your friend to jump to another, unused channel so you could keep talking? Same thing here, but automatic, and with wireless devices instead of humans.
If your router is configured with the wireless channel set to "Auto", when you're riding on Zwift and your wireless router/WiFi hotspot runs into congestion in the air, it will try to find another less-congested channel and jump to it. The router may have started at Channel 11, but then jump to Channel 4 when it senses latency or excessive 'noise' (dB loss) in the air.
If your router jumps to Channel 4 and your wireless laptop/PC was sending data/listening on Channel 11, your router has effectively disappeared. Your laptop/PC will send another beacon out with the correct SSID and ask to reconnect to the router, which is now on Channel 4. Meanwhile, your Zwift session is no longer receiving data, so the rider list empties out and the field of riders around you disappears, until your laptop/PC reconnects to the router, now on Channel 4.
This process can take anywhere from under 1 second to a few seconds or more, depending on how many other devices are in the area and the latency to those devices.
Also note: This only appears to be an issue with 2.4Ghz wireless channels, not 5Ghz wireless channels, because the 5Ghz spectrum has many more channels than 2.4Ghz, and typically there is very little overlap on those channels. However, it does happen on 5Ghz as well, in densely populated, metropolitan areas with hundreds to thousands of network devices within range.
How to Fix it!
The solution: Go into your router's WiFi settings and choose a channel that is unused, or under-used by other devices in your area, and define that channel in the router's configuration. Do not let it set the channel to "Auto" or "Automatic", or you will suffer this latency and dropout when the router is hunting for a clear channel during congested times.
On Mac, to check for which channels are 'free' in your airspace, simply hold the Option key, and click on the wireless icon in your menu bar and in the menu, you'll see a new option: "Wireless Diagnostics", or simply use Spotlight to search for "Wireless Diagnostics".
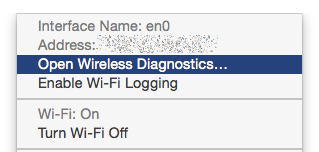
When Wireless Diagnostics opens, ignore the application window in the middle of the screen, and go up to the menu bar and click on "Window", and then on "Scan" (or use ⌘4 to launch the scan).
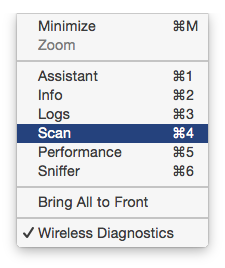
When you run the scan, you should see something that looks like the image below. I've highlighted the channels that Wireless Diagnostics recommends you use to ensure a clear, fast, error-free connection to your router:
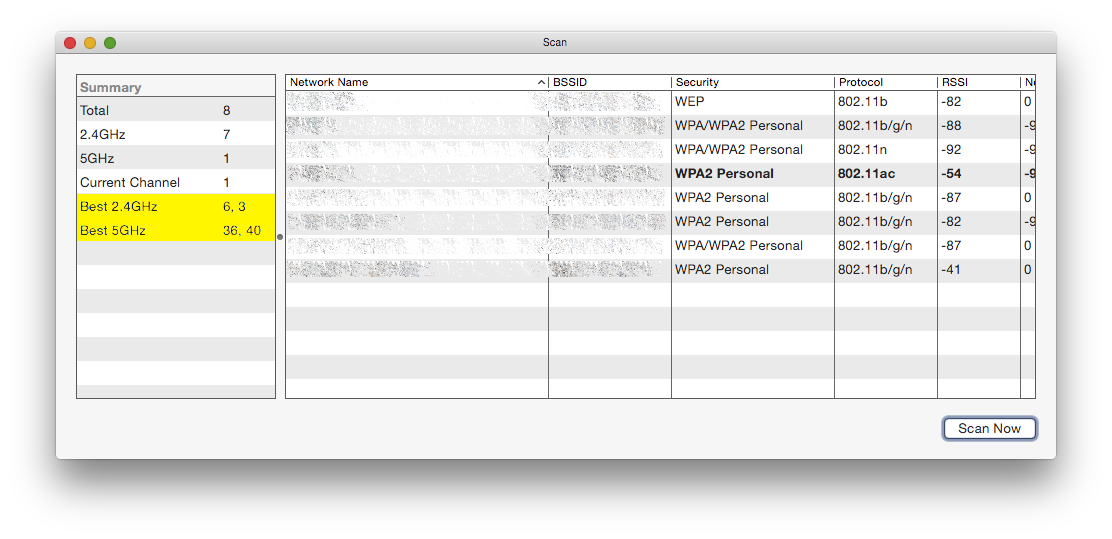
Unfortunately there are no onboard tools on Windows to do an aggressive wireless scan and survey, so you'll have to download and install tools to achieve the same results, but there are quite a few out there. Give Acrylic WiFi Home a try; it's free and very powerful.
If you're on Android, there is a tool called WiFi Analyzer that does the same thing as these other tools. It looks like this:
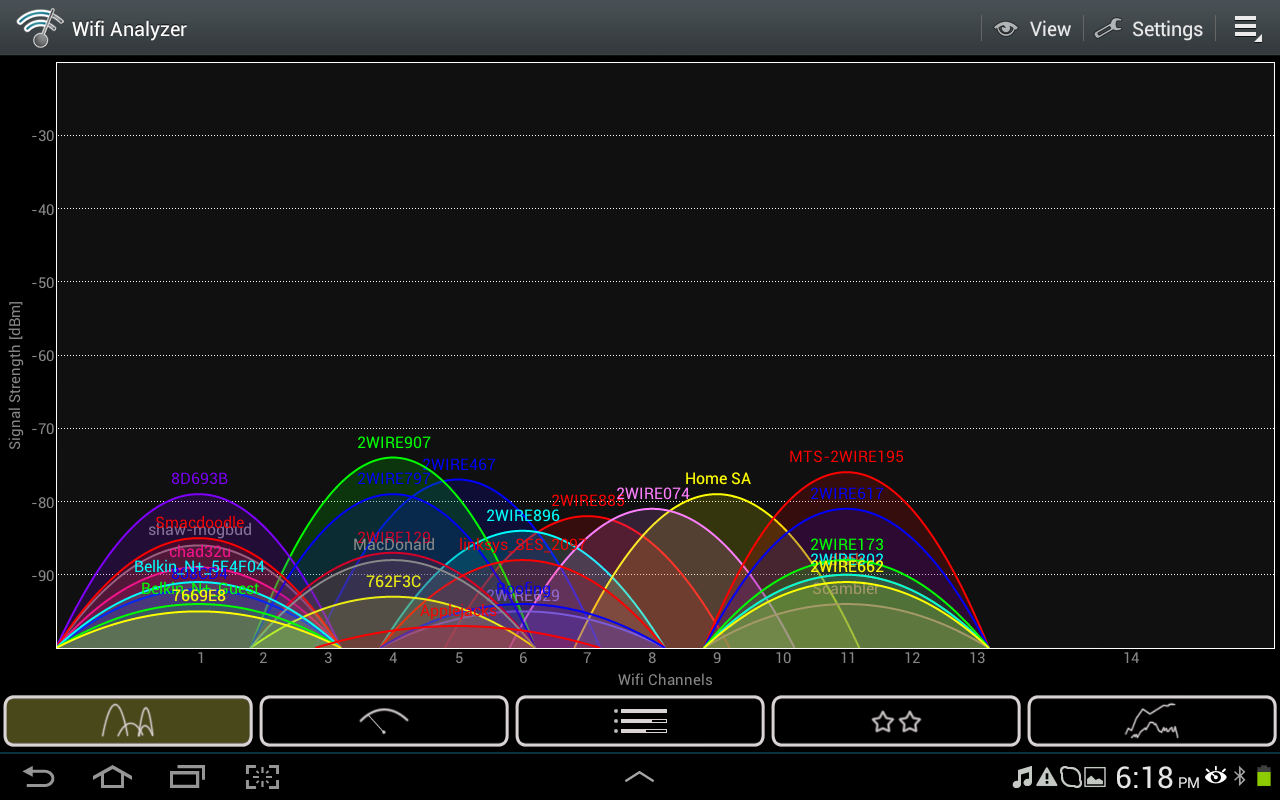
From the above output, you can visually see which channels are over-used, over-subscribed and which channels are likely free that you can configure your WiFi router to use. In the above, channels 3 and 9 are probably the best to choose for the least interference.
After you've identified the channel with the least interference, simply go into your WiFi router and choose one of those recommended channels, setting your router's channel selection screen to that value. Each router is different, so yours may be in a different location of the configuration, but they should be options you can change. Mine looks like this:
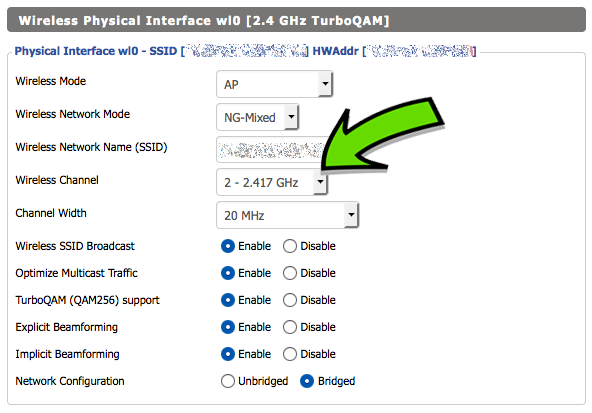
Remember too, that many other devices you do not own or control, will still be set to "Auto" as well, such as your neighbors. When you find a clear channel now, that same channel may not be as clear in a week or a month, as their devices may hunt around and land on your channel at some point in the future.
If you find yourself in this situation and Zwift seems to lag or your network speed over wireless seems congested or slow, simply re-run the scan again using the tools above, and choose a different channel. It may be an iterative process, but it's worth it when you find a solid, clear channel to work from.
One word of warning: In the United States, The FCC does not permit use of channels greater than 11 for 2.4Ghz and other channels are restricted in the 5Ghz band as well. If you are caught using these channels, you will suffer extensive fines and possibly legal action. Just don't do it. Many routers will not even allow you to select higher channels, but some will. If you're not sure which channels are correct and permitted, use these two links:
- 2.4Ghz Wireless Channel Restrictions and Guidelines
- 5Ghz Wireless Channel Restrictions and Guidelines
Once you have a static, defined wireless channel on your WiFi router, you should see the dropouts and disappearing riders problem go away. If you do not, then the problem is likely with your PC itself, doing something that causes the network adapter to reset. There are a number of reasons this can happen, here are a few:
- Scheduled backup jobs or other Windows maintenance activities kicking off at the time you ride, which consume too many system resources or saturate your network. This typically happens if you're backing up your entire machine across the network to another location, or synchronizing a large dataset to another cloud service (Dropbox is a common cause in these cases).
- Your network adapter is configured to go to 'sleep' after a certain period of time, or enters 'low-power' mode, which can cause a period of lag or latency as the adapter itself is switched into this mode. You can go into the Windows Device Manager and reconfigure your adapter to never go into "Power Saving" mode, or enter any low-power states to save battery. This is almost always the case with laptops, but some desktop/non-portable machines do this as well under certain power profiles.
- Incorrect power profiles can also cause hardware to sleep, enter lower-power modes, or hibernate at inopportune times. Simply go into your Windows Control Panel → Power Settings and change your machine's power profile to "High Performance" over any other profile it may be using instead. This guarantees that your hardware is working at maximum speed and efficiency. You can switch it back to "Battery Saver" or any other lower-power mode you want, after your Zwift session is finished.
- Flaky/old/out of date network drivers can cause issues (especially on Windows, as these are updated very frequently by the vendors). Make sure you're using the vendor-supplied drivers for your network card, and not the onboard Windows drivers. The vendor's drivers are always going to work correctly with your hardware, while the default Windows generic drivers may not, and could cause issues.
Hopefully that gives you some useful tips and solutions to work with to help solve your disappearing Zwift riders problem. If it doesn't, please contact me and I'll help diagnose whatever other issue you might have that are causing this.
Good luck, and RIDE ON!
- Log in to post comments
- 11906 views