Taking screenshots in Zwift is a great way to showcase your jersey win, your latest sprint, your huge wattage burst, or just share some of the great views in and around Watopia and Richmond.
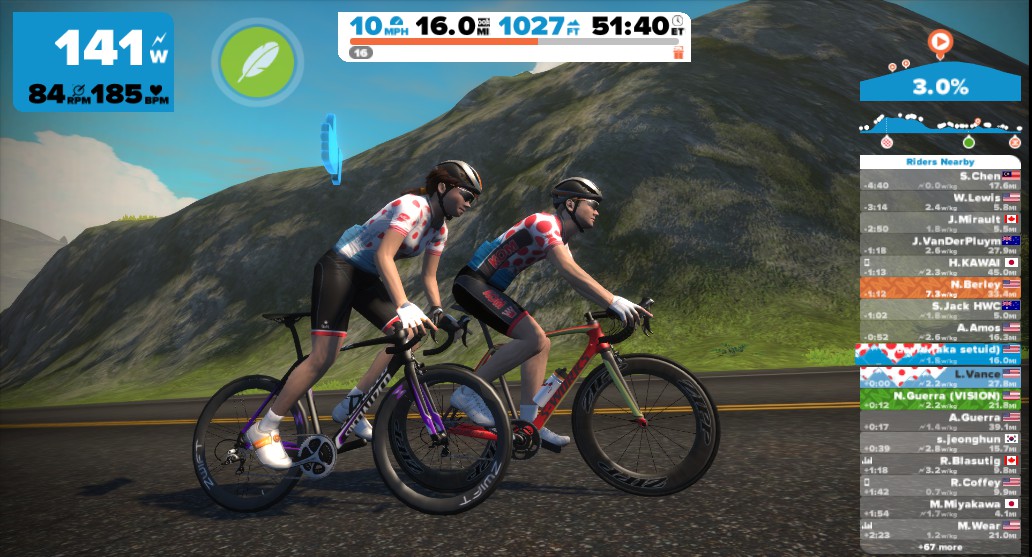
From the desktop
To take a screenshot from the Zwift desktop application, just hit the "F10" key on your keyboard, Mac and Windows.
On Windows and Mac, those screenshots will appear in your \Pictures\Zwift folder inside your home directory.
If you're not sure where your Zwift data is stored, see the following KB article for details:
From Zwift Mobile Link
To take a screenshot from the Zwift Mobile Link application, tap the "Snapshot" button on the bottom of the button screen to take snapshots. Depending on your moble application permissions, these screenshots will land in your photo "Gallery" (on Android) or your Camera Roll (on iOS).
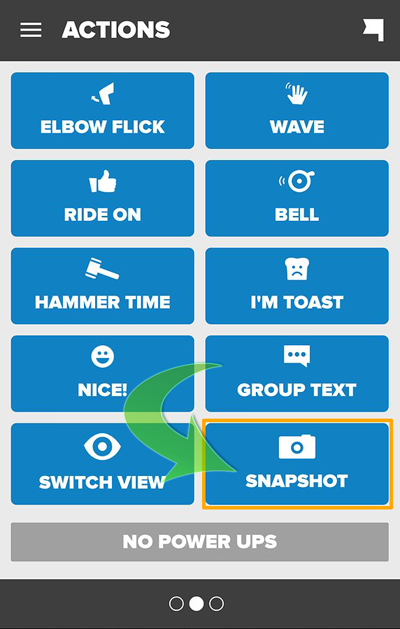
I've used symlinks (on Mac) and NTFS Junctions (on Windows) to link my \Pictures\Zwift\ folder into my Dropbox folder, so every screenshot I take, is near-instantaneously available on all of the devices on my LAN, including my iPad and Android devices.
Future plans for my use of Zwift screenshots include adding IFTTT support so I can auto-upload the screenshots to Twitter and Instagram.
- Printer-friendly version
- Log in to post comments
- 60578 views